How To Move Blog Title Down On Wordpress
How to Put WordPress in Maintenance Mode or Add a Coming Soon Page
Last updated on:
Everyone has their own idea of what a temporary website shutdown is. A new blogger might not care if no one can see anything on the website during development, so they turn off the website until they're ready to launch. On the other hand, an existing eCommerce store doesn't have the luxury of shutting down completely. There needs to be a message to customers, and ideally, a way to get email addresses from customers or maybe even give away some coupons for the inconvenience.
Overall, the reasons for temporarily disabling your WordPress site vary. Therefore, you have a few options for completing the task. The first one isn't exactly brain surgery since you'll install a super simple plugin that does most of the work for you. However, plugins for maintenance mode and coming soon displays are more complex, and better for business.
When Would You Need to Temporarily Disable Your WordPress Site?
We discussed some of the instances where disabling your site might be a good idea, but it's important to understand all of these situations. Why? Because you might encounter them at some point. If you're prepared with what to expect with a website, along with the procedures to take when things go wrong, you'll be more confident in your ability to run a WordPress site. So… when would you need to disable your website?
- If your site gets hacked and you'd like to shut out any other threats.
- Your site gets hacked and you'd rather your customers see a blank screen than the security problem.
- You would like to complete some regular maintenance on your website.
- You need time to develop your WordPress site, so you'd rather your customers see a maintenance or coming soon page, as opposed to your half completed website.
- You'd like to focus on other endeavors, but you might come back to this WordPress site. Therefore, you don't want to delete it entirely.
The Quick Method 1: Install the Disable Site Plugin
I'm not a huge fan of installing several plugins (considering you could slow down your site or open up security vulnerabilities,) but with a plugin like this, you can activate it only when you need it. Then, after you're done disabling your site you can deactivate the plugin so it doesn't affect your website.
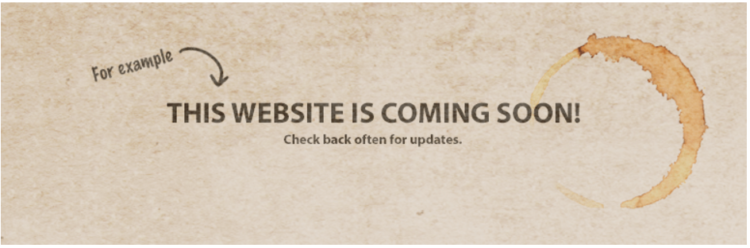
The WordPress plugin is called Disable Site. It's a wonderful solution for blocking the entire frontend of your WordPress site, while still giving you access to the dashboard/admin area. The thing with the Disable Site plugin is that it's about as basic as they come. You do get to make a quick message explaining what's going on to your customers, but you shouldn't expect any tools for uploading graphics, collecting email addresses or linking to your social media accounts.
You can, however, insert whatever HTML code you'd like. So, technically, it's fully customizable if you have the skills.
How to Temporarily Disable Your WordPress With the Plugin
Start by installing and Activating the free Disable Site WordPress plugin. After that, locate the Disable Site tab in your dashboard menu and click on it. This brings you to the only settings page from Disable Site. As mentioned, it's a rudimentary plugin, but it gets the job done.
Start by selecting Yes under Enable Splash Page. The Custom Message field is where you'll type in a sentence or two to explain to your visitors what's going on. You can also go into the Custom Output HTML to get more creative and include things like media, customized text and links.
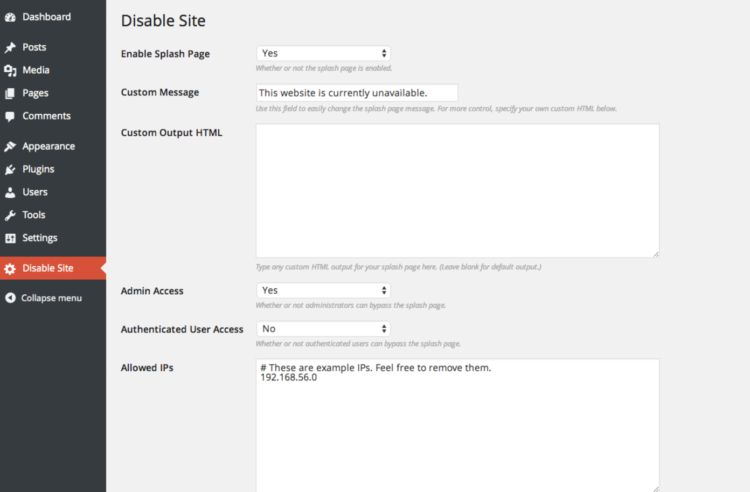
The Admin access is set to Yes by default, and it should stay that way. I'm not entirely sure why you would ever want to lock out your admins (mainly you) but make sure you don't switch that to No. The plugin also gives you the ability to allow authenticated users to bypass the page. The main reason you'd set this to yes is if you need some contributors or writers to continue with their work. Otherwise, make this field No so that none of the users can get through the splash page.
After that, you can save the settings and check your frontend to ensure the plugin is working properly. If you don't see that your WordPress site is disabled, you probably have to log out of your admin account.
Since this is a temporary fix, go back to the same settings page to disable the splash page whenever you're ready.
The Quick Method 2: Use Your Theme's Under-Construction Page
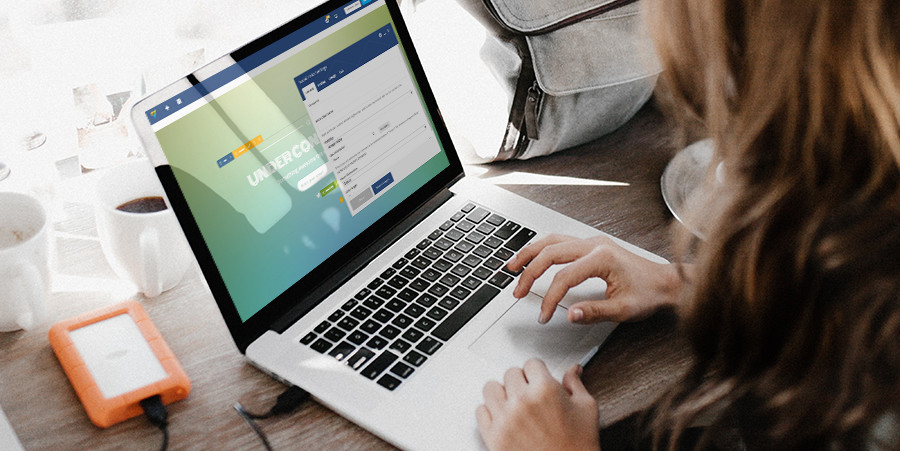
It's possible your WordPress theme includes a built-in under-construction page option. For example, the Total WordPress theme features the option for you to design your own custom coming soon or under construction page using the Visual Composer page builder.
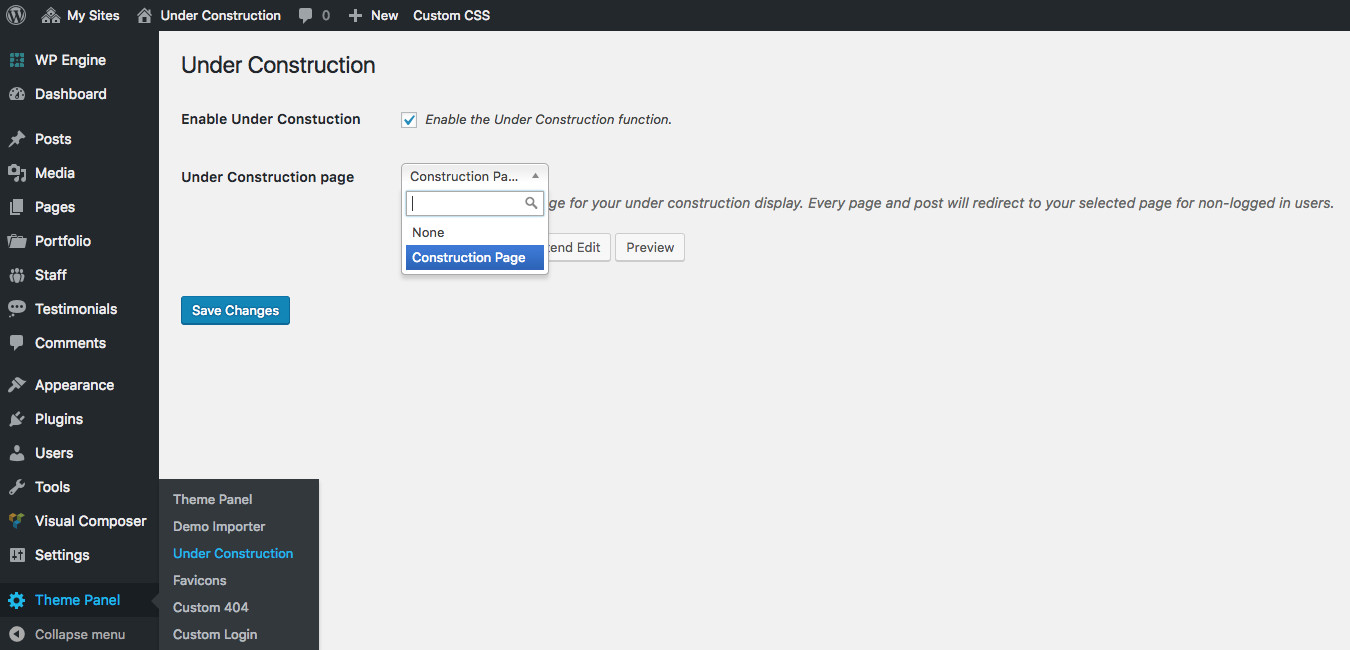
With Total, first create your new page adding any modules you'd like displayed (newsletter, contact form, social links, media feeds, etc). Next, navigate to Theme Panel > Under Construction from the WordPress dashboard. From here check the box to enable the Under Construction feature and select the page you've created then save.
To remove your construction page once your website is ready for it's big reveal, simply uncheck the "enable" option and save. That's it! Total makes it super easy to switch back and forth as needed while running your website.
Method 3: Get Fancy with a Maintenance Mode or Coming Soon Plugin
The quick method outlined above has its benefits (mainly allowing you to disable your site within minutes,) but it's not nearly as productive as a real maintenance mode or coming soon page.
But first, we should talk about the difference between a maintenance mode and coming soon page.
A coming soon page is needed when you're still working on your site but you'd like to create buzz about what's coming and potentially get customer email addresses. These coming soon pages often have videos, pictures, comment sections and social media buttons. It's most common to use a coming soon page for a new product or company. The site also gets indexed by search engines, so you start to boost your SEO.
A maintenance mode page is utilized when you currently have a website running, but you need a quick way to tell your customers when you're completing maintenance or adjusting the website design. Since this is a temporary page, the maintenance mode page tells the search engines to not index the website in that state.
Both maintenance and coming soon pages are suitable for disabling your WordPress site temporarily. In fact, they're probably your best bet.
For the most features, go with a coming soon or maintenance mode plugin. Although we're going to walk you through the extremely effective Coming Soon Page & Maintenance Mode by SeedProd plugin, here are some other plugins to consider:
- Ultimate Coming Soon Page
- Easy Coming Soon
- Ultimate Maintenance Mode
- WP Maintenance Mode
Using Coming Soon Page & Maintenance Mode by SeedProd
After installation and activation, you can find the Coming Soon Page and Maintenance Mode options under Settings.
You'll find four tabs to choose from. The main focus should be Content. Select whether you want a Coming Soon page or a Maintenance Mode page. We discussed the difference a little earlier in this article.
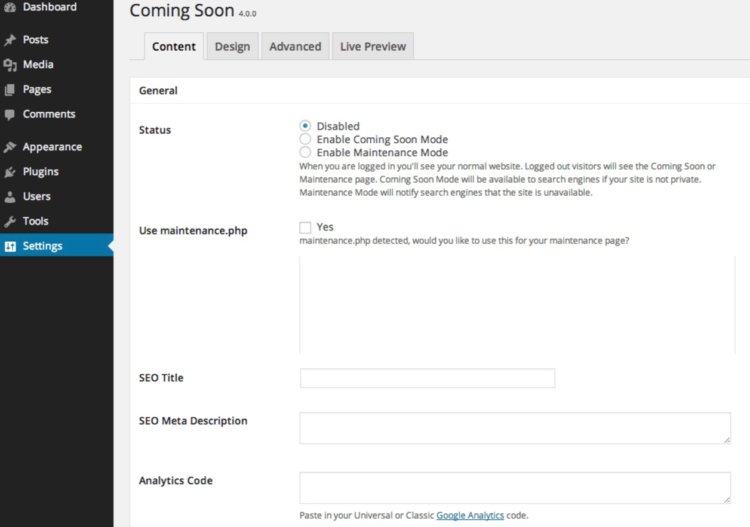
You also have the option to change things like the SEO Title, SEO Meta Description and Analytics code. These are all entirely optional, but they could help you out.
The final step is to navigate to the Coming Soon tab. This is where you change items like background color, image and text color.
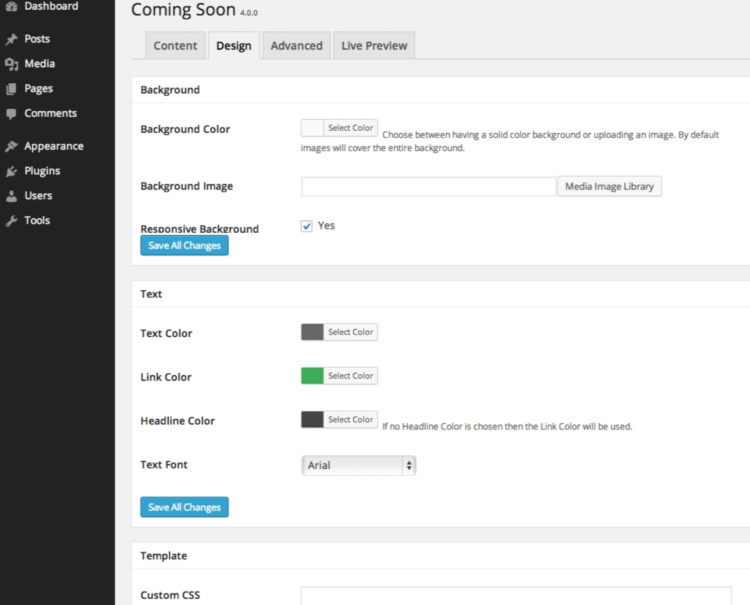
After completing the design, your result can be a beautiful Coming Soon page with a logo, background image and much more.
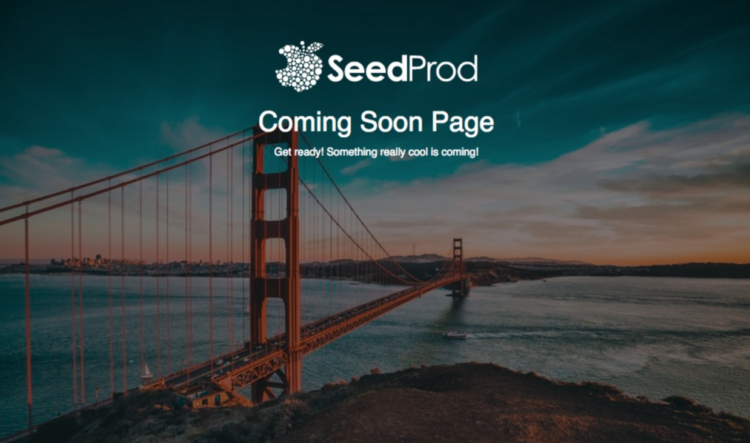
Are You Ready to Temporarily Disable Your WordPress Site?
The first (easy) method we talked about is best for smaller blogs that don't have much of a following. It's also not a bad method for new sites. However, the true return comes from a coming soon page. Newer sites and products get far more exposure from these temporary pages, yet you can still make updates to your website without anyone seeing. Also, a maintenance mode page is nice for quick fixes.
If you have any questions about temporarily disabling your WordPress site, please let us know in the comments section below.
How To Move Blog Title Down On Wordpress
Source: https://www.wpexplorer.com/wordpress-maintenance-mode-coming-soon/
Posted by: parisibehisellin.blogspot.com

0 Response to "How To Move Blog Title Down On Wordpress"
Post a Comment